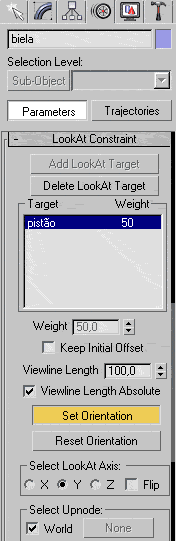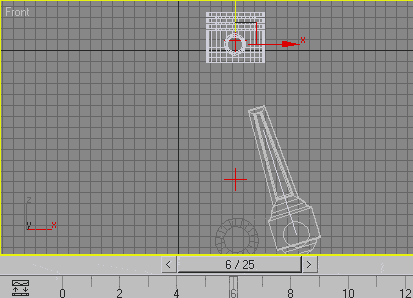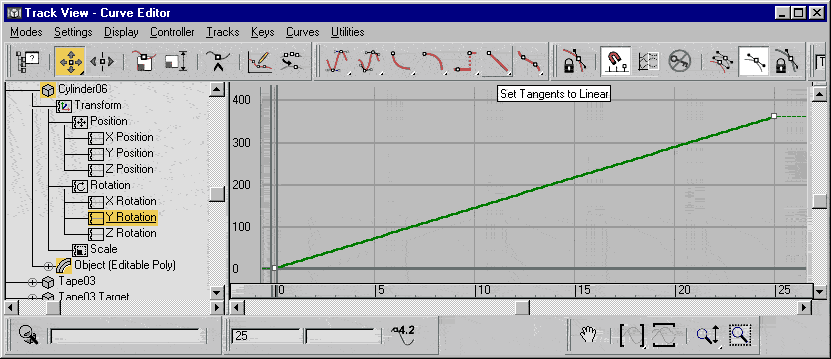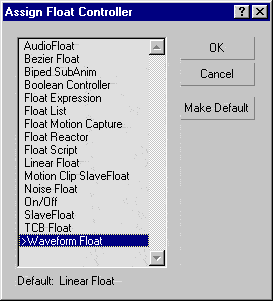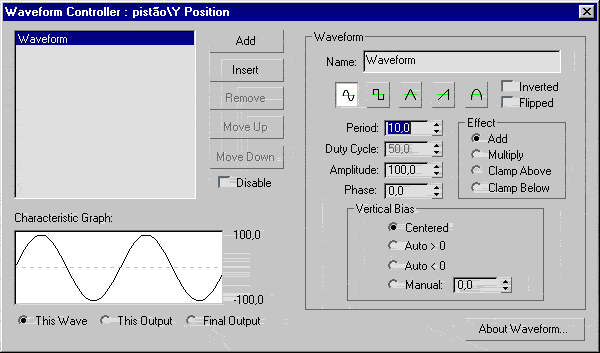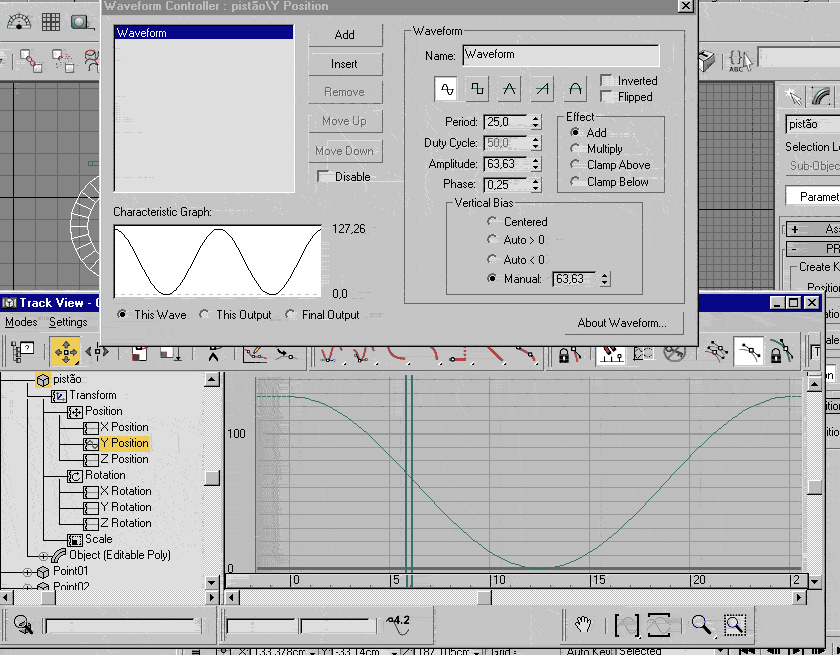|
|
|
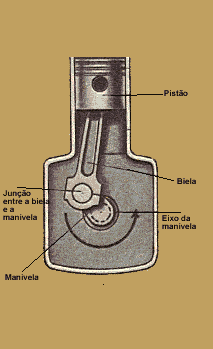
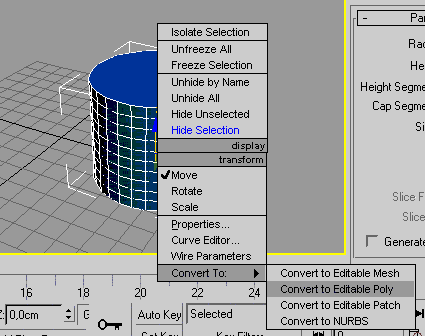
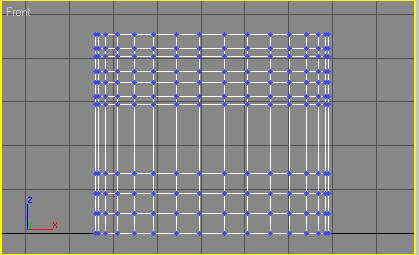
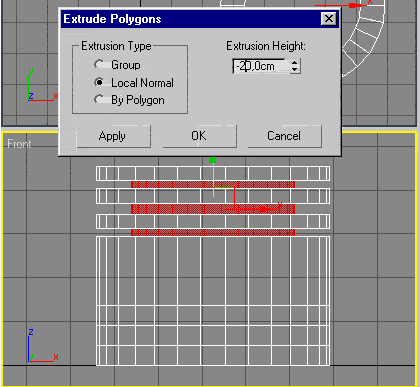
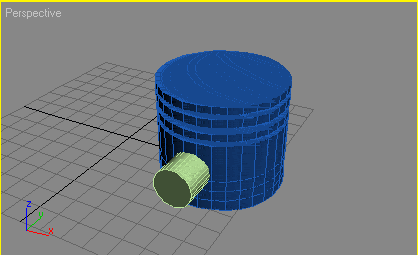
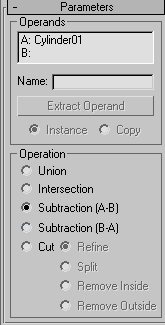
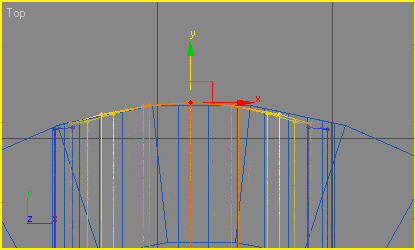
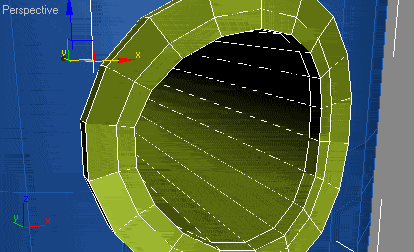
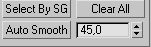 .
.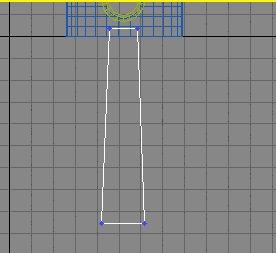
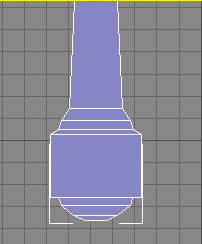
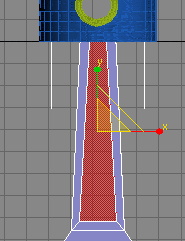
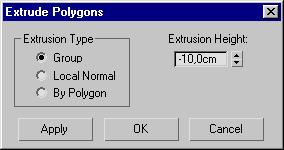
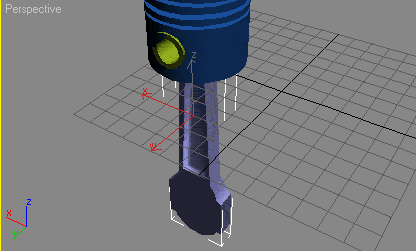
 na viewport front do tamanho que você quiser.Só tome cuidado para que a altura dele não fique igual ou maior que a da biela.
Arredonde os cantos do rectangle mudando seu corner radius para 25.
na viewport front do tamanho que você quiser.Só tome cuidado para que a altura dele não fique igual ou maior que a da biela.
Arredonde os cantos do rectangle mudando seu corner radius para 25.
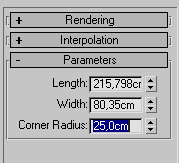
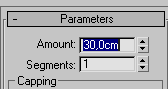
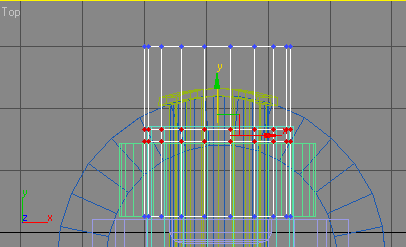

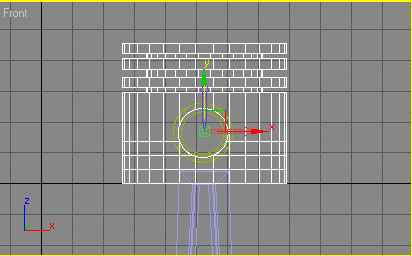
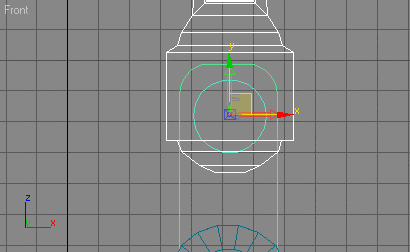
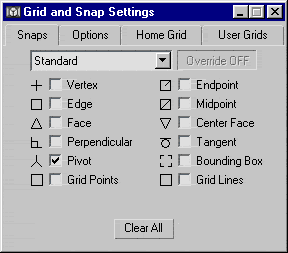
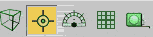
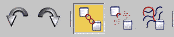 e linque a manivela à seu eixo, a junção entre a biela e a manivela à manivela e a biela à esta junção.
e linque a manivela à seu eixo, a junção entre a biela e a manivela à manivela e a biela à esta junção.